趣味の電子工作と釣りについて。電子工作は、おもに変換器作成。釣りはおもにトラウトの管釣り。
15年前に買ったオーブンレンジ(60Hzから50Hzに交換済み)は安定稼働中なのだが、もっといろいろ料理したくなって、ついに本格オーブン買っちゃいました。

じゃじゃじゃ~ん。。。。一部で人気(?)のリフローオーブン T-962です。
まだ焼く準備が出来ていないので、とりあえず適当な基板をぶち込んで、試運転してみた。
さて、その所感は。。。。
①ネットで書かれている悪評ほど、悪い印象はない。そのままでは使い物にならない、ということだが、市販のトースターを改造したものより、よっぽどしっかりしていると思う。
②マスキングテープの焦げる臭いがする、ということだが、言われなきゃわからない程度。確かにマスキングテープらしきものが隙間から見えるのだが、ひょっとしたら耐熱上げたのかも。
③タイマーの進み方がおかしいという噂だが、これは事実。8分のリフロー工程に13~14分かかる。逆にそれを見越して使えばいけるのではないか?
④でも800Wなので火力が弱い。設定次第ではリフローの温度曲線についていけない。実質8分でリフローするため、リフロー曲線を5分に縮めたところ、工程は8分ちょっとで収まったものの、実際の温度が曲線に追いつけない。温度が上がりきる前にクーリングが始まる。
⑤ということは、タイマーが変なのも、この火力の弱さを考慮して、わざとやっているのではないかとも思えてきた。。。。いや、思えないな。単なるチャイナクオリティーなだけかと。
このT-962は、国内だとebayとか使わないと入手できないが、間違えてEU向けの200Vのやつを買わないように注意。ちゃんと100V(110V)のやつを買うこと。200V買っちゃったら、もうお手上げ。売るに売れないよ~。
さて、リフローするとなると、意識しなければいけないのがMSL(モイスチャレベル、MoiSture Level)かと。なんでも湿気った半導体をリフローすると、ポップコーン現象とかでポンって破損するそうな。今、手持ちのチップでMSLを調べると、次のやつがヤバイことがわかった。
VNH3SP30 : MSL3
Si8640 : MSL2A
ちなみに
MSL 3 ... 168 hours
MSL 2A ... 4 weeks
の時間を通常状態に放置するだけで湿気るので、袋開けてケースに入れていたやつは全滅だ。いや、手でハンダすればいいのだが、、、、そういえば、VNH3SP30の袋に、開封後、高温(120度だったかな。。)で24時間(うろ覚え)程度bakeしてから使うこと、みたいなシールが貼ってあったな。。。。あれって、こういうことだったのか。。。
ということで、bakeしてみた。

ホットプレートの保温の少し下くらい(90度~120度)で蓋をして(しないと部屋が蒸し風呂になる)一晩放置。24時間じゃないけど、このまま仕事行くわけにもいかないし。。。
さて、半導体を乾燥状態に保つために、タッパーと乾燥剤を買ってきた。まずはタッパーから。

ホームセンターで買った密閉タッパー3.2Lであるが、なんとunix wareである。元unix技術者の俺のためのタッパーだ。しかしunix wareとはこれまた懐いな。
これに入れる乾燥剤が、こちら。

シリカゲル 1kg
食品乾燥にも使えるけど、たぶん主用途はドライフラワーと思う。これ、色の付いた粒がはいっているけど、ピンク(というか赤紫)の粒は賞味期限切れ。青い(というか黒っぽい)粒が入っているのが新鮮。できるかぎり黒っぽいのを買ったけど、かなりピンクの粒が混じっている。なんだかな。。。
これを100枚100円の紙製お茶パックに詰め込んで、unix wareの中に湿度計付き目覚まし時計とともに入れた。指し示した湿度は30%。室内の湿度は67%なので、かなりシリカゲルは効いているらしい。
しかし、1週間後、湿度が47%まで上がってきた。ムムム。。。。青っぽかった色粒が、赤紫っぽくなっているし。。。
仕方ないので、シリカゲルを上記のホットプレートで1時間ぐらい焼いてみた。するとあら不思議、また元の黒っぽい色の粒に変化!
これをお茶パックに戻して、再度unix wareの中に入れたところ。。。
湿度:Lo (測定限界)
なんと、新品以上の性能を発揮した。というか、このシリカゲル、新品にしてかなり湿気てた模様。たぶん、いまごろアートフラワーなんてやるやつ、いないんだろうなぁ。。。。
あれ?なんの話だったっけ?
じゃじゃじゃ~ん。。。。一部で人気(?)のリフローオーブン T-962です。
まだ焼く準備が出来ていないので、とりあえず適当な基板をぶち込んで、試運転してみた。
さて、その所感は。。。。
①ネットで書かれている悪評ほど、悪い印象はない。そのままでは使い物にならない、ということだが、市販のトースターを改造したものより、よっぽどしっかりしていると思う。
②マスキングテープの焦げる臭いがする、ということだが、言われなきゃわからない程度。確かにマスキングテープらしきものが隙間から見えるのだが、ひょっとしたら耐熱上げたのかも。
③タイマーの進み方がおかしいという噂だが、これは事実。8分のリフロー工程に13~14分かかる。逆にそれを見越して使えばいけるのではないか?
④でも800Wなので火力が弱い。設定次第ではリフローの温度曲線についていけない。実質8分でリフローするため、リフロー曲線を5分に縮めたところ、工程は8分ちょっとで収まったものの、実際の温度が曲線に追いつけない。温度が上がりきる前にクーリングが始まる。
⑤ということは、タイマーが変なのも、この火力の弱さを考慮して、わざとやっているのではないかとも思えてきた。。。。いや、思えないな。単なるチャイナクオリティーなだけかと。
このT-962は、国内だとebayとか使わないと入手できないが、間違えてEU向けの200Vのやつを買わないように注意。ちゃんと100V(110V)のやつを買うこと。200V買っちゃったら、もうお手上げ。売るに売れないよ~。
さて、リフローするとなると、意識しなければいけないのがMSL(モイスチャレベル、MoiSture Level)かと。なんでも湿気った半導体をリフローすると、ポップコーン現象とかでポンって破損するそうな。今、手持ちのチップでMSLを調べると、次のやつがヤバイことがわかった。
VNH3SP30 : MSL3
Si8640 : MSL2A
ちなみに
MSL 3 ... 168 hours
MSL 2A ... 4 weeks
の時間を通常状態に放置するだけで湿気るので、袋開けてケースに入れていたやつは全滅だ。いや、手でハンダすればいいのだが、、、、そういえば、VNH3SP30の袋に、開封後、高温(120度だったかな。。)で24時間(うろ覚え)程度bakeしてから使うこと、みたいなシールが貼ってあったな。。。。あれって、こういうことだったのか。。。
ということで、bakeしてみた。
ホットプレートの保温の少し下くらい(90度~120度)で蓋をして(しないと部屋が蒸し風呂になる)一晩放置。24時間じゃないけど、このまま仕事行くわけにもいかないし。。。
さて、半導体を乾燥状態に保つために、タッパーと乾燥剤を買ってきた。まずはタッパーから。
ホームセンターで買った密閉タッパー3.2Lであるが、なんとunix wareである。元unix技術者の俺のためのタッパーだ。しかしunix wareとはこれまた懐いな。
これに入れる乾燥剤が、こちら。
シリカゲル 1kg
食品乾燥にも使えるけど、たぶん主用途はドライフラワーと思う。これ、色の付いた粒がはいっているけど、ピンク(というか赤紫)の粒は賞味期限切れ。青い(というか黒っぽい)粒が入っているのが新鮮。できるかぎり黒っぽいのを買ったけど、かなりピンクの粒が混じっている。なんだかな。。。
これを100枚100円の紙製お茶パックに詰め込んで、unix wareの中に湿度計付き目覚まし時計とともに入れた。指し示した湿度は30%。室内の湿度は67%なので、かなりシリカゲルは効いているらしい。
しかし、1週間後、湿度が47%まで上がってきた。ムムム。。。。青っぽかった色粒が、赤紫っぽくなっているし。。。
仕方ないので、シリカゲルを上記のホットプレートで1時間ぐらい焼いてみた。するとあら不思議、また元の黒っぽい色の粒に変化!
これをお茶パックに戻して、再度unix wareの中に入れたところ。。。
湿度:Lo (測定限界)
なんと、新品以上の性能を発揮した。というか、このシリカゲル、新品にしてかなり湿気てた模様。たぶん、いまごろアートフラワーなんてやるやつ、いないんだろうなぁ。。。。
あれ?なんの話だったっけ?
PR
折角コンパクトなコンピュータを持ち運ぶ環境が整ったので、車載にしてみた。で、一番の問題は電源。シガーというかアクセサリーだとエンジンかけるときに落ちるし、イグニッションだと取り方が面倒だし、結局モバイルバッテリーにした。ノーパソにも対応した10000mAhの大型のやつをつけたが、Raspberry piのTypeAだと朝から晩まで持った。当面は、これで我慢しよう。
で、車載PCってくらいだから、データーロガーでもしなきゃ意味ない、ってことで、ちょこちょこと作ってみた。
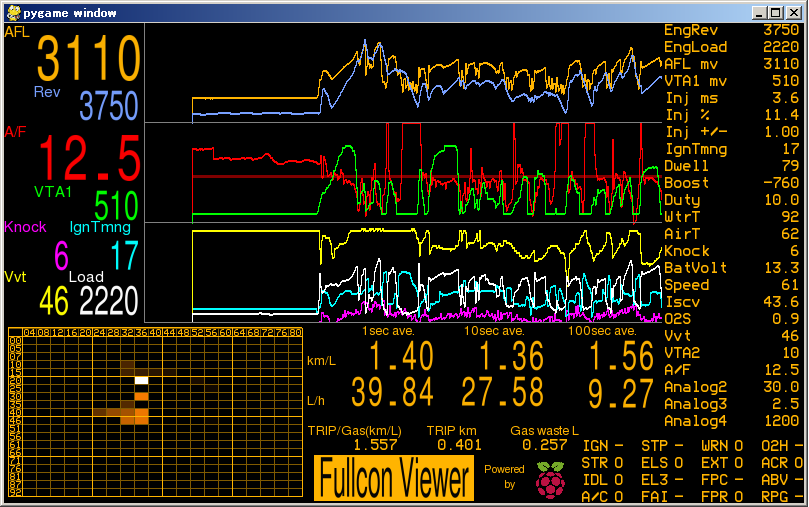
Fullcon Viewer って書いてるけど、パワーFCしか対応していない。金プロ使ったことないし。。。俺みたいな素人すっこんでろ状態だし。。。
ちなみに上記の画面はWindowsで動かしたときのもの。Raspberry PIで動かしたときとは色合いが若干違うが、まあほぼ同じ。そりゃあpythonで書いてるんだから、ぶっちゃけどんな環境でも動く。
ただOSがLinuxベースのためか、ファイルキャッシュからのディスク(SDカード)への書き込みの瞬間、コマ落ち(プチフリ?)する。。。。なんだかなぁ。。。。
いうまでもないが、これは売り物ではない。pythonファイル1本だけの、ベーマガレベルのプログラムなんで。。。
Dr.Dびっくりの超スパゲッティなコーディングなので、ソースは当然非公開。この程度ならベーマガやI/Oダンプリストを打ち込んだ経験のある人なら2、3日で作れるレベル。自分で作るのが嫌なら黙ってRaspexi Viewer を使うべし。
で、車載PCってくらいだから、データーロガーでもしなきゃ意味ない、ってことで、ちょこちょこと作ってみた。
Fullcon Viewer って書いてるけど、パワーFCしか対応していない。金プロ使ったことないし。。。俺みたいな素人すっこんでろ状態だし。。。
ちなみに上記の画面はWindowsで動かしたときのもの。Raspberry PIで動かしたときとは色合いが若干違うが、まあほぼ同じ。そりゃあpythonで書いてるんだから、ぶっちゃけどんな環境でも動く。
ただOSがLinuxベースのためか、ファイルキャッシュからのディスク(SDカード)への書き込みの瞬間、コマ落ち(プチフリ?)する。。。。なんだかなぁ。。。。
いうまでもないが、これは売り物ではない。pythonファイル1本だけの、ベーマガレベルのプログラムなんで。。。
Dr.Dびっくりの超スパゲッティなコーディングなので、ソースは当然非公開。この程度ならベーマガやI/Oダンプリストを打ち込んだ経験のある人なら2、3日で作れるレベル。自分で作るのが嫌なら黙ってRaspexi Viewer を使うべし。
ずっと前から車載PCをつけようと思っていたが、PCではいろいろ面倒なので、raspberry piを車載化しようと思って買ったものの、それから3年以上が経過した。このままではダメ、ということで、車載モニターを買ってきた。
amazonとかヤフオクとかで、6000円ちょっと(税込み)で7インチオンダッシュHDMIモニターが売っていて、解像度も1024x600とか超細かいので、これを買おうと思ったものの、オンダッシュモニターで一番重要な視野角についての情報がまったく書いてなかった。
やむをえず、7500円(税抜き)で800x480でしかも剥き出しのaitendoのHDMI入力液晶自作7インチ2点セット(仕様書によると視野角は及第点な感じ)を買った。秋葉原の店頭で買えるという利点がなければ、高価で性能が低くて剥き出しなキットを買う人なんていないんだろうなぁ。。。と思いつつ。
ちなみにaitendoでは店頭限定キャンペーンとか銘打って6980円のPOPが出ているが、レジの女の子(チャイナっ子?)は7500円と普通に打ち込むので注意が必要。
さて、raspberry piに接続すると。。。。
なんだかなぁ。。。ぼや~っとしている。。。解像度が全然合ってないな。
ということで、config.txtを書き換えてみた。
framebuffer_width=800
framebuffer_height=480
hdmi_group=2
hdmi_mode=87
hdmi_cvt 800 480 60 6 0 0 0
この5行以外は、すべてコメントアウトね。
さ~って、どうかな・・・おぉ、シャキっとした感じ。綺麗、綺麗。
あれ?ちょっと画面の上が切れているなぁ。。。
仕方ないので、ちょっとイジッた。
overscan_top=10
framebuffer_width=800
framebuffer_height=480
hdmi_group=2
hdmi_mode=87
hdmi_cvt 800 480 60 6 0 0 0
うん、これで画面上が切れなくなった。
でも、なんか、画面がちょっと、もや~っとした感じに。
さらにイジッた。
overscan_top=10
overscan_bottom=-10
framebuffer_width=800
framebuffer_height=480
hdmi_group=2
hdmi_mode=87
hdmi_cvt 800 480 60 6 0 0 0
むむむ。。。シャキっと綺麗になったものの、今度は画面下部が
切れている。。。でも、これならなんとか我慢できなくもない。
とりあえず、いろいろしらべてみた。。。
https://github.com/watterott/HDMI-Display/blob/master/docu/config.txt
ここに、いろいろ細かくHDMIを調整する例が書いてある。
とりあえず意味はよく理解できないが、参考に試してみた。
#overscan_top=10
#overscan_bottom=-10
framebuffer_width=800
framebuffer_height=480
hdmi_group=2
hdmi_mode=87
#hdmi_cvt 800 480 60 6 0 0 0
hdmi_timings=800 0 40 48 88 480 0 13 3 32 0 0 0 60 0 31000000 6
さ~って、どうかな。。。
むむむ!完璧!とっても綺麗!ドットがくっきり!
ということで、8000円近くもする割高なキットだけど、これだけ綺麗に写るんなら、
まあいいかも。
amazonとかヤフオクとかで、6000円ちょっと(税込み)で7インチオンダッシュHDMIモニターが売っていて、解像度も1024x600とか超細かいので、これを買おうと思ったものの、オンダッシュモニターで一番重要な視野角についての情報がまったく書いてなかった。
やむをえず、7500円(税抜き)で800x480でしかも剥き出しのaitendoのHDMI入力液晶自作7インチ2点セット(仕様書によると視野角は及第点な感じ)を買った。秋葉原の店頭で買えるという利点がなければ、高価で性能が低くて剥き出しなキットを買う人なんていないんだろうなぁ。。。と思いつつ。
ちなみにaitendoでは店頭限定キャンペーンとか銘打って6980円のPOPが出ているが、レジの女の子(チャイナっ子?)は7500円と普通に打ち込むので注意が必要。
さて、raspberry piに接続すると。。。。
なんだかなぁ。。。ぼや~っとしている。。。解像度が全然合ってないな。
ということで、config.txtを書き換えてみた。
framebuffer_width=800
framebuffer_height=480
hdmi_group=2
hdmi_mode=87
hdmi_cvt 800 480 60 6 0 0 0
この5行以外は、すべてコメントアウトね。
さ~って、どうかな・・・おぉ、シャキっとした感じ。綺麗、綺麗。
あれ?ちょっと画面の上が切れているなぁ。。。
仕方ないので、ちょっとイジッた。
overscan_top=10
framebuffer_width=800
framebuffer_height=480
hdmi_group=2
hdmi_mode=87
hdmi_cvt 800 480 60 6 0 0 0
うん、これで画面上が切れなくなった。
でも、なんか、画面がちょっと、もや~っとした感じに。
さらにイジッた。
overscan_top=10
overscan_bottom=-10
framebuffer_width=800
framebuffer_height=480
hdmi_group=2
hdmi_mode=87
hdmi_cvt 800 480 60 6 0 0 0
むむむ。。。シャキっと綺麗になったものの、今度は画面下部が
切れている。。。でも、これならなんとか我慢できなくもない。
とりあえず、いろいろしらべてみた。。。
https://github.com/watterott/HDMI-Display/blob/master/docu/config.txt
ここに、いろいろ細かくHDMIを調整する例が書いてある。
とりあえず意味はよく理解できないが、参考に試してみた。
#overscan_top=10
#overscan_bottom=-10
framebuffer_width=800
framebuffer_height=480
hdmi_group=2
hdmi_mode=87
#hdmi_cvt 800 480 60 6 0 0 0
hdmi_timings=800 0 40 48 88 480 0 13 3 32 0 0 0 60 0 31000000 6
さ~って、どうかな。。。
むむむ!完璧!とっても綺麗!ドットがくっきり!
ということで、8000円近くもする割高なキットだけど、これだけ綺麗に写るんなら、
まあいいかも。
エアクリを交換してからタービンの吹き返しでエアフロが誤作動してドリフト中頻繁にエンストしていたが、ついに解決するときがやってきた。そのためのハイテク機器が、これ。

80Φの吹き返し防止ネットです。同様のものはネコからも発売されているが、目が細かいぶん、こちらのほうが効果は高そう。価格はネコのが1万円近くするのに対し、こちらは108円。安い。
ただし、ネット部がタービンに吸い込まれるとブロー確実なので、念のためネットと枠のところはステンレス用はんだを使ってハンダ付けしておいた。
ちなみにJZX110のエアフロは、こんな感じになっている。100用のとは違って、いっさい吹き返し対策が為されていない。

で、茶こしを、タービンの吸い込みのところに

こんな感じで取り付けた。

で、効果は、、、、うん、とってもいい感じ。
鬼エンスト状態から、プチエンスト状態にまで改善した!
まあピークパワーは若干下がるだろうが、そんなの気にしない。
ps. 効果が確認できたので、さらにネットにクッキーの星型型抜きをハンダ付けしたところ、プチエンスト状態から無エンスト状態に!110でエアクリ換えてエンストに悩んでいるなら試してみる価値はありそう。
80Φの吹き返し防止ネットです。同様のものはネコからも発売されているが、目が細かいぶん、こちらのほうが効果は高そう。価格はネコのが1万円近くするのに対し、こちらは108円。安い。
ただし、ネット部がタービンに吸い込まれるとブロー確実なので、念のためネットと枠のところはステンレス用はんだを使ってハンダ付けしておいた。
ちなみにJZX110のエアフロは、こんな感じになっている。100用のとは違って、いっさい吹き返し対策が為されていない。
で、茶こしを、タービンの吸い込みのところに
こんな感じで取り付けた。
で、効果は、、、、うん、とってもいい感じ。
鬼エンスト状態から、プチエンスト状態にまで改善した!
まあピークパワーは若干下がるだろうが、そんなの気にしない。
ps. 効果が確認できたので、さらにネットにクッキーの星型型抜きをハンダ付けしたところ、プチエンスト状態から無エンスト状態に!110でエアクリ換えてエンストに悩んでいるなら試してみる価値はありそう。
いろいろあって職場が青山から三越前に戻った。ひさびさに立ち寄ったもみじだが、少し値上げされていたようだが、鯖味噌の鯖が小型の鯖になっていたりしたが、そのぶん切り身が大振りになっていたので、まあよしとした。でもやっぱり金がないので250弁当にしようと思ったら、こちらも270円に値上げされていた。でも再開発でつぶれているんじゃないかと思っていたので、まあよしとした。
で、何で金がないか、というと、エビスサーキットに遊びにいったり、そこでこんな感じになったからである。

○TSのフロントスタビライザーが、ポキっと。1年前に下回りを強打したときにすでにヒビが入っていたようで、その後の金属疲労でいっちゃったようだ。これ、取り外しがけっこう大変だった。スパナで外そうにも、元ネジもいっしょに廻るから、インパクトレンチじゃないとだめみたい。
と思ったら、元ネジの先が六角に彫ってあったので、六角レンチをぶち込んで、なんとか取り外し成功。まあスタビ無くても普通に走れるが、スポーツ走行は無理。これで試合終了となった。
で、いきつけのショップにその旨話したら、「K○Sのスタビが折れるって聞いたことあるよ」と言っていたので、交換はク○コのスタビにすることにした。
で15日にクス○のスタビがショップに届いたとのことなので、交換してもらえるかもと仕事帰りにショップ寄ったら、それどころではない感じだったのであきらめたが、代わりに壊れたパワーFCをもらったので、直せるものなら直してみよう。

で、何で金がないか、というと、エビスサーキットに遊びにいったり、そこでこんな感じになったからである。
○TSのフロントスタビライザーが、ポキっと。1年前に下回りを強打したときにすでにヒビが入っていたようで、その後の金属疲労でいっちゃったようだ。これ、取り外しがけっこう大変だった。スパナで外そうにも、元ネジもいっしょに廻るから、インパクトレンチじゃないとだめみたい。
と思ったら、元ネジの先が六角に彫ってあったので、六角レンチをぶち込んで、なんとか取り外し成功。まあスタビ無くても普通に走れるが、スポーツ走行は無理。これで試合終了となった。
で、いきつけのショップにその旨話したら、「K○Sのスタビが折れるって聞いたことあるよ」と言っていたので、交換はク○コのスタビにすることにした。
で15日にクス○のスタビがショップに届いたとのことなので、交換してもらえるかもと仕事帰りにショップ寄ったら、それどころではない感じだったのであきらめたが、代わりに壊れたパワーFCをもらったので、直せるものなら直してみよう。

